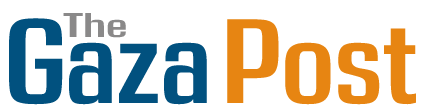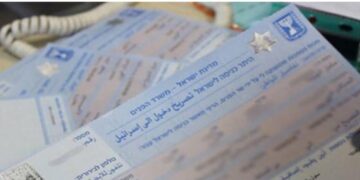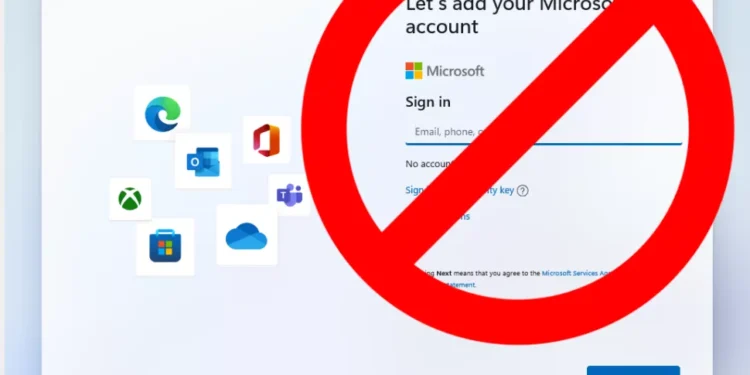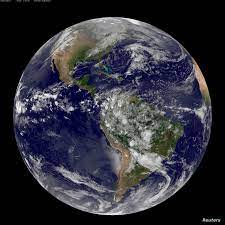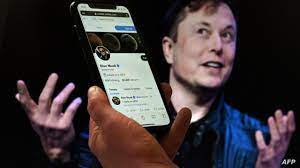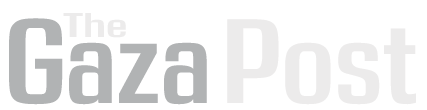Agencies-Gaza post
A simple trick to install Windows 11 without a Microsoft account
There’s a simple trick for utilizing a local account that works on current forms of Windows and applies cutting off the Internet at just the right time in the setup process. However, the upcoming (and currently in preview) build 22H2 is wise to this trick and blocks it, demanding that you reconnect to the Internet before restarting. If you have Windows 11 22H2, you’ll need to prepare your install disk using Rufus, a method we document further down this page.
If you’ve already downloaded and created a Windows 11 boot disk with Rufus or otherwise, follow these measures to set it up without a Microsoft tab.
1. Follow the Windows 11 install process until you get to the login screen where you are encouraged to sign in or complete a Microsoft account.

2. Hit Shift + F10. A command prompt occurs.

3. Type ipconfig /release and hit Enter to undermine Internet.

5. Click the back arrow in the upper left hub of the screen.



Using the “No Thank You” Method to Install Windows 11 with a Local Account
Another method, which works even with Windows 22H2, involves disconnected Windows by entering an email address that, seemingly, has been used too many times. This worked for us, but Microsoft could get wise to it.
1. Enter [email protected] as the email address and click Next when Windows 11 setup encourages you to log into your Microsoft account.


3. Click Next.

4. Enter the username you want to use.


How to Create a Windows 11 Install Disk that Allows Bypassing Microsoft Accounts
If you’re installing Windows 11 22H2 or newer, you must use Rufus (or some other method) to create the install disk so that turning off the Internet during the setup process allows you to proceed with a local account. Otherwise, when you follow the steps above, you’ll get a message saying “Oops, you’ve lost your internet connection” and demanding you get back online to restart the installation.

1. Download the Windows 11 ISO file for Windows 11 22H2 (build 22621.169 or higher). As of this writing, you can only get the ISO for that build directly by using UUP Dump(opens in a new tab). We explain how to perform this process in our how-to down a Windows 11 ISO file article.
2. Insert a USB Flash drive you want to use as an install disk if one is not already inserted. Note that this drive will be completely erased during the operation and it must be at least 8GB. If you are just installing Windows on a virtual machine, you can create an ISO file instead of writing directly to a Flash drive, but we’ll assume you’re not doing that here.
3. Download and launch Rufus version 3.19 or higher. There is no installation process, but you may be asked to confirm permissions by Windows User Account Control.
4. Select the USB drive from the menu in Rufus if it’s not already selected.

5. Click Select and choose the ISO file.

6. Click Start at the bottom of the Rufus window.

7. Toggle “Remove requirement for an online Microsoft account” to on and click OK. You may also want to toggle on the other options, which include Removing the Secure Boot / TPM 2.0, RAM, and Storage requirements. But if your computer meets those requirements, it doesn’t pay to do that.

8. Click OK if warned that Rufus will destroy all data on the USB Flash drive. It is expected to overwrite all contents of the drive.

Rufus will take a few minutes to copy files to the USB Flash drive. When it’s done, you will have a bootable Flash drive.